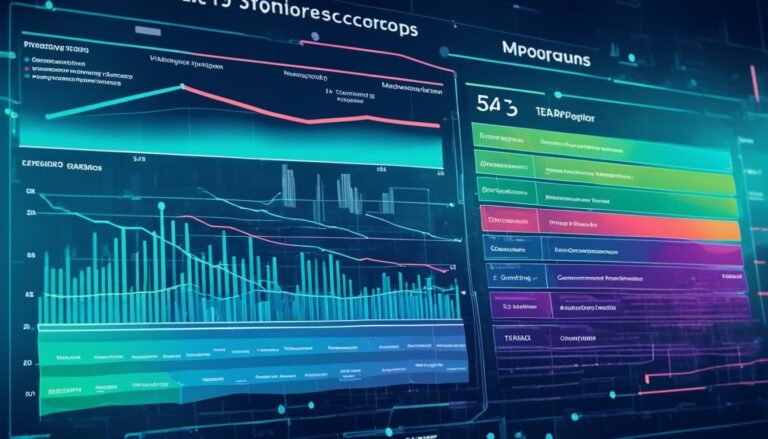Mastering Excel for Finance Professionals: The Essential Guide
Ever wondered how finance pros handle complex data and give precise analysis with Excel? This guide is for finance and accounting pros who rely on Excel for financial tasks. It covers basic formulas to advanced models, aiming to make you more efficient and proficient.
Mastering Excel is crucial in today’s finance world. You’ll learn about key formulas, modeling, data management, and advanced analysis. Discover how to create interactive dashboards, automate tasks, and follow best practices for using Excel.
Key Takeaways
- Understand the core Excel formulas essential for financial analysis, including PV, FV, NPV, and IRR.
- Learn advanced Excel skills for financial modeling, such as DCF, operating models, and LBO essentials.
- Explore techniques for data consolidation and managing large datasets efficiently.
- Master the creation of interactive dashboards using pivot tables and charts.
- Implement predictive budgeting and trend analysis for financial forecasting.
- Discover ways to automate repetitive tasks through Excel macros.
- Gain strategies for accurate financial reporting and analysis of financial statements.
Ready to boost your finance skills with Excel? Let’s start with this essential guide!
Introduction to Mastering Excel for Finance Professionals
Excel skills are key for finance pros in today’s tech world. It has over 50 financial functions, making it a top tool for financial analysis. Functions like NPV, IRR, and PMT are vital for finance tasks.
Excel also offers advanced data analysis tools. INDEX MATCH, PivotTables, and conditional formatting help highlight important financial data. This makes it easier to understand data and make smart business choices.
Many online courses help improve Excel skills. The Excel Fundamentals – Formulas for Finance course is about 3.5 hours long. It’s for all levels, from beginners to experts, and covers finance functions.
This course is accredited by top organizations. It teaches industry best practices. To pass, you need to score 80% on online tests.
Full Immersion bundles offer extra support. You get direct help from experts via email. This ensures you get the most out of your training.
These resources aim to give you real-world training. They prepare finance pros to handle complex data analysis in Excel.
Key Excel Formulas for Financial Analysis
Finance pros use Excel for many tasks, like investment analysis and loan repayments. Knowing the right formulas is key for accurate financial work. This section covers five important formulas: Present Value (PV), Future Value (FV), Net Present Value (NPV), Internal Rate of Return (IRR), and Payment (PMT).
Present Value (PV)
The Present Value, or PV, shows the current value of money to be received later. The Excel PV function helps evaluate investments by considering the time value of money. For example, it can calculate the present value of $10,000 in 5 years at a 5% annual discount rate.
Future Value (FV)
Future Value (FV) shows how much an investment will grow over time at a certain interest rate. The Excel FV function is great for financial planning and investment analysis. For instance, it can show how much a $5,000 investment today will be worth in 10 years at a 6% annual interest rate.
Net Present Value (NPV)
Net Present Value (NPV) is key for judging investment profitability. It calculates the present value of future cash flows minus the initial investment. It’s used in project evaluation and investment analysis to see the profit potential of different ventures.
Internal Rate of Return (IRR)
The Internal Rate of Return (IRR) is vital for financial analysts. It finds the discount rate that makes the NPV of an investment zero. This helps compare investments and choose the ones with the best returns.
Payment (PMT)
The Payment (PMT) function in Excel is crucial for loan repayment calculations. It’s used by finance pros and loan officers to figure out annual or monthly payments for loans or mortgages.
Mastering these Excel formulas helps finance pros make better decisions and improve investment evaluations. Using formulas like the Excel PV function ensures accurate and efficient financial analysis.
| Formula | Function | Application |
|---|---|---|
| PV | Present Value | Calculates current worth of future sums |
| FV | Future Value | Determines future value of current investments |
| NPV | Net Present Value | Assesses investment profitability |
| IRR | Internal Rate of Return | Estimates investment returns |
| PMT | Payment | Calculates loan repayments |
Using Excel for Financial Modeling
Excel is key for finance pros to make smart investment choices. It helps with precise calculations and future projections. This guide covers making DCF, operating, and LBO models with templates and step-by-step help.
Building a Discounted Cash Flow (DCF) Model
The DCF model is crucial for figuring out a company’s value. It uses a DCF Excel template to forecast cash flows and discount them to today’s value. This method is great for seeing what returns an investor might get.
Creating an Operating Model
Operating models are vital for forecasting. With an operating model Excel template, experts can model daily business operations. They can predict future performance and tweak key drivers. This ensures plans and resources match business goals.
Leveraged Buyout (LBO) Model Essentials
The LBO model is key in private equity and corporate finance. An LBO Excel model figures out how to buy a company with lots of debt. It checks if the deal will be profitable for equity holders. This is essential for deciding if an LBO is a good idea.
| Model Type | Purpose | Excel Template |
|---|---|---|
| DCF Model | Valuing future cash flows | DCF Excel template |
| Operating Model | Forecasting business performance | Operating model Excel template |
| LBO Model | Assessing leveraged buyout transactions | LBO Excel model |
Data Consolidation Techniques in Excel
Data consolidation in Excel can be overwhelming without the right tools. Excel’s advanced features help users combine data from different sources. This ensures accurate and coherent analysis. For over 20 years, Excel’s ‘Consolidate’ tool has helped financial analysts merge datasets for budgeting.
Excel users can consolidate data from different sources into one place, allowing them to summarize or report results from separate worksheets or workbooks.
There are three common methods for managing Excel data: By Position, By Category, and By Formula. Each method meets different needs for centralizing data:
- By Position: This method is best when worksheets have the same structure. It combines values from the same location in each source data.
- By Category: This method is like creating a Pivot Table. It’s best when source data has different headings and labels. It accurately categorizes and consolidates the data.
- By Formula: This method requires a 3-D reference to link multiple ranges across worksheets. It consolidates data through formulas.
| Method | Description | Best Use Case |
|---|---|---|
| By Position | Combines values from identical cell locations in source data. | Worksheets with same structure |
| By Category | Similar to creating Pivot Tables; consolidates based on categories. | Worksheets with different headings and labels |
| By Formula | Uses 3-D references to link multiple data ranges. | Complex data consolidation across worksheets |
For efficient Excel data management, source tables should have a similar layout with the same labels. Excel can consolidate data from various worksheets. It can even keep data confidential by updating automatically when source and summary information are in different worksheets. However, manual updates are needed when both are in the same worksheet.
Excel’s consolidation functions make merging and managing data easy. They turn complex tasks into organized, systematic processes. Whether dealing with multiple rows, ranges, worksheets, or workbooks, Excel’s tools make data management seamless.
Advanced Formulas for Data Management
Advanced Excel data management is key for finance pros. It offers powerful formulas for better data handling and analysis. This section explores these formulas to help users work with data more efficiently.
VLOOKUP
The VLOOKUP function is a must for advanced Excel data management. It finds specific data in a column. It’s great for summarizing and checking data across different sources. VLOOKUP makes vertical searches easy.
HLOOKUP
HLOOKUP is like VLOOKUP but for horizontal searches. It’s perfect when your table’s headers are in the first row. Using HLOOKUP with other functions can make data management more flexible.
INDEX & MATCH
Using INDEX & MATCH together is a smart move. It’s better than VLOOKUP and HLOOKUP because it can find data anywhere. This combo is great for complex data analysis.
SUMIFS
The Excel SUMIFS function is crucial for summing data under specific conditions. It’s a game-changer for financial analysis. It lets you sum data with many conditions, giving a detailed view. Adding Excel SUMIFS to your toolkit makes financial models more accurate.
To sum up, here’s a table comparing these advanced formulas. It shows their main uses and when to use them:
| Function | Usage | Ideal Scenarios |
|---|---|---|
| VLOOKUP | Vertical data lookup | Finding data in a specific column |
| HLOOKUP | Horizontal data lookup | Searching data in rows |
| INDEX & MATCH | Dynamic data retrieval | More complex and versatile lookups |
| SUMIFS | Conditional summing based on criteria | Financial analysis with multiple conditions |
Excel Dashboards for Finance Professionals
Excel dashboards help finance pros track important financial data. They make it easy to see Key Performance Indicators (KPIs) and other key metrics. This lets them make quick, smart decisions.
Tools like Pivot Tables and charts make complex data simple to understand. This section will cover how to create interactive dashboards. It will also show how to use Pivot Tables and charts for better financial analysis.
Designing Interactive Dashboards
Creating interactive dashboards in Excel needs a clear plan. Start by thinking about ideas and what the dashboard should do. Here’s a step-by-step guide:
- Figure out what you want to track: Know which financial metrics are important.
- Choose your data sources: Pick reliable sources for your data.
- Add key elements: Use Pivot Tables, charts, and tables to make it easy to read.
- Make it interactive: Add slicers and timelines for a better user experience.
Adding PowerPoint elements can make your dashboards more engaging. It makes the data easier to understand.
Using Pivot Tables and Charts
Pivot Tables are key for making Excel dashboards for finance. They help summarize and analyze big data sets. Here’s how to create effective charts and Pivot Tables:
- Data Preparation: Make sure your data is clean and organized.
- Create Pivot Tables: Insert a Pivot Table to sort, filter, and summarize your data.
- Design Charts: Use charts like bar graphs and line charts to show your data.
- Customize for Clarity: Change chart styles and layouts to highlight important insights.
By using these methods, finance pros can turn raw data into useful insights. This helps them make better decisions.
| Financial Tools | Usage Rate |
|---|---|
| Pivot Tables | 82% |
| Lookup Functions (VLOOKUP, HLOOKUP) | 75% |
| Logical Functions (IF, AND, OR) | 68% |
| Macros and VBA | 60% |
| Financial Functions (NPV, IRR, PMT, PV) | 54% |
Financial Forecasting in Excel
Financial forecasting in Excel is key for finance pros to guess future money matters. It uses tools for budgeting and trend analysis. This lets users plan for different financial situations.
Predictive Budgeting
Predictive budgeting uses past data to guess future money situations. Excel’s PMT and FV functions are crucial for this. They help figure out loan payments and investment values.
Starting with a good template and checking data helps keep things right. Error checks also protect your data. Here are some important functions for predictive budgeting:
- PMT Function: Helps find fixed payments for loans or investments.
- FV Function: Figures out the future value of an investment.
- XNPV Function: Finds the net present value of cash flows at irregular times.
- XIRR Function: Finds the internal rate of return for investments with changing cash flows.
Trend Analysis
Trend analysis in Excel shows how financial data moves over time. It’s vital for smart decisions. The SLOPE function shows the rate of change, helping understand trends.
The RATE function finds interest rates for loans and investments. Here are some key tools for trend analysis:
- SLOPE Function: Shows the rate of change between data points.
- RATE Function: Finds the interest rate per period for loans or investments.
- IPMT Function: Finds the interest part of a loan payment.
- EFFECT Function: Finds the effective annual interest rate for comparison.
Good financial forecasting in Excel uses these tools for accurate forecasts. Finance pros can make smart choices with Excel’s help, leading to business success.
| Function | Description | Example |
|---|---|---|
| PMT | Computes fixed periodic payments for loans | =PMT(rate, nper, pv) |
| FV | Calculates the future value of investments | =FV(rate, nper, pmt) |
| SLOPE | Measures the rate of change between data sets | =SLOPE(known_ys, known_xs) |
| RATE | Computes the interest rate per period | =RATE(nper, pmt, pv) |
Excel Macros for Finance
Finance pros face many repetitive tasks. Excel macros are a big help, making work faster and more precise. They’re written in Visual Basic for Applications (VBA), a Microsoft tool for automating tasks in Excel. Let’s dive into how macros help with finance tasks.
Introduction to Macros
Macros in finance can make tasks like data entry and financial calculations easier. They save time and cut down on mistakes. This is key in finance where accuracy is everything.
Macros also make data comparison and analysis simpler. They help finance pros work smarter, not harder. This makes them more valuable in their field.
Automating Repetitive Tasks
Macros in Excel can handle financial tasks like interest rates and loan repayments quickly and accurately. They can mix data from various sources, do complex math, and show results with one click. This boosts productivity and lets finance pros focus on big-picture tasks.
Here’s a quick look at the benefits of using Excel macros for finance:
| Benefit | Description |
|---|---|
| Productivity Boost | Speeds up data processing, allowing focus on strategic analysis and decision-making. |
| Error Reduction | Ensures accuracy by eliminating manual errors in financial models and calculations. |
| Streamlined Workflows | Streamlines work processes by recording and editing macros, enhancing workflow efficiency. |
| Efficiency Enhancement | Assigns macros to buttons or keyboard shortcuts, optimizing workflow. |
| Optimized Data Analysis | Automates common analysis tasks, enhancing statistical analysis in finance. |
| Reporting Automation | Automates report generation, ensuring consistent formatting and reducing manual tasks. |
In short, using Excel macros in finance makes work better, faster, and more accurate. These tools change how we handle, analyze, and present data. They’re a big win for the financial world.
Financial Reporting with Excel
Financial reporting is a key task for finance experts. Learning to use Excel for this can make it much easier. Excel has many tools that help create detailed and custom financial reports.
Excel has special functions for finance tasks. For example, the IPMT function helps figure out the interest part of loan payments. It shows how payments change over time. The EFFECT function makes it easy to compare loans or investments by showing the effective interest rate.
Managing depreciation costs is easy with the DB function. It lets you calculate depreciation using different methods like linear or reducing balance.
Advanced financial reporting in Excel includes looking at investment returns. The XNPV and XIRR functions are key for this. The XNPV function handles different depreciation schedules, while the XIRR function finds the IRR for investments with changing cash flows.
Financial pros also use the MIRR function. It adjusts for reinvestment rates and financing costs, showing how effective an investment is. The PMT and FV functions are crucial for planning and calculating future financial goals.
Excel also helps show trends and insights through data. Its charts, graphs, and pivot tables make financial data clear and attractive. These tools help spot patterns, support trend analysis, and guide decision-making.
Here’s a table showing some important Excel functions for financial reporting:
| Function | Description |
|---|---|
| IPMT | Calculates interest component of loan payment |
| EFFECT | Computes effective annual interest rate |
| DB | Calculates depreciation costs using various methods |
| XNPV | Computes costs related to depreciation |
| XIRR | Calculates internal rate of return |
| MIRR | Adjusts for reinvestment rates and financing costs |
| PMT | Computes fixed periodic payment |
| FV | Calculates future value |
| SLOPE | Quantifies rate of change between variables |
| RATE | Calculates interest rate per period |
By mastering these Excel techniques, finance experts can improve their reporting. Excel makes analysis and financial information presentation easier. It helps in making data clear and useful for everyone involved.
Analyzing Financial Statements in Excel
Learning to use Excel for financial statement analysis can really help with making decisions. We’ll explore how to work with an Excel balance sheet, income statement, and cash flow statement. This will help you understand your company’s financial health better.
Balance Sheets
An Excel balance sheet lets you easily check a company’s assets, liabilities, and equity. Excel’s formulas and functions give you accurate and reliable results. Plus, Pivot Tables can summarize big datasets, showing important insights.
Income Statements
An income statement in Excel gives a close look at a company’s income and expenses over time. It helps you see how profitable a company is. With automated financial ratios, you get the latest insights as data comes in, making analysis easier.
Cash Flow Statements
Excel’s cash flow analysis tracks cash coming in and going out. It covers operating, investing, and financing activities. Excel’s flexibility lets you change calculations and formats as your business evolves, keeping your financial health in check.
Advanced Data Analysis Techniques in Excel
Learning advanced Excel data analysis is key for finance pros. It boosts their analytical skills and planning.
Scenario Analysis
Scenario analysis in Excel is a strong tool for finance pros. It lets them test different financial scenarios to predict outcomes. By changing input values, they see how results change. This is great for assessing risks and making decisions.
What-If Analysis
What-if analysis lets users see how changes in variables affect a financial model. By adjusting parameters, analysts can see different outcomes. Tools like Data Tables, Goal Seek, and Scenario Manager make this easy.
These tools help create flexible models for various assumptions.
Excel has many statistical functions that improve these analyses. Here are some important ones:
- AVERAGEIFS, COUNTIFS, and SUMIFS: These enable detailed analysis with multiple criteria.
- CORREL and COVAR: They find correlations and covariances, making models more predictive.
- PivotTables: They quickly summarize big datasets.
Using these advanced tools makes financial models more accurate. It also helps finance pros manage risks and forecasts better.
Check out the table below for a quick look at key Excel functions for advanced Excel data analysis:
| Function | Description | Use Case |
|---|---|---|
| SUMIFS | Adds cells based on multiple criteria | Aggregate financial data based on dates, type, etc. |
| COUNTIFS | Counts cells based on multiple criteria | Track various financial transactions under different categories |
| CORREL | Calculates the correlation between two datasets | Determine the relationship between different financial metrics |
| COVAR | Calculates covariance between two variables | Measure how two financial datasets change together |
| PivotTables | Summarizes large datasets quickly | Create dynamic and interactive financial reports |
By using these techniques, finance pros can stay on top. They ensure detailed analysis and strategic planning in their work.
Best Practices for Efficient Excel Use
In finance, Excel does more than just numbers. To use it well, you need practices that make your work easier and keep your data safe. Knowing the best ways to use Excel is crucial for getting the most out of it.
Data validation is a key part of using Excel right. It helps keep your financial data correct by stopping wrong entries. This makes your financial models more reliable. So, it’s important to get good at using data validation.
Pivot tables are great for turning raw data into useful insights. They help spot trends and oddities. Plus, knowing how to use VLOOKUP and HLOOKUP makes finding data in big tables easy.
Conditional formatting makes reports better by showing important trends and exceptions. It helps you understand financial data fast. Also, using auditing tools keeps your data accurate. This includes checking formula errors and seeing how cells depend on each other.
Array formulas and dynamic named ranges make complex calculations easier. They help with big datasets. Using SUMIFS, COUNTIFS, and AVERAGEIFS also makes data management better.
Tools like Goal Seek and What-If Analysis give you important insights. They show what inputs you need for certain financial results. Sensitivity analysis with data tables is also key for understanding how changes affect your models. Plus, custom VBA functions can automate tasks, saving you time.
Excel is a must-have for financial pros because it’s both powerful and easy to use. By following these best practices, you’ll work more efficiently and make sure your financial analysis is solid and trustworthy.
Source Links
- Mastering Excel for Finance and Data Consolidation: An Essential Guide for Professionals
- The 9 Best Excel Courses for Finance Professionals in 2024 – Vena
- Guide to Excel for Finance: Top Functions & Formulas | CFI
- The Top 8 Most Important Excel Skills for Finance | Career Principles
- Excel Fundamentals – Formulas for Finance
- Advanced Excel Formulas Must Know
- Excel for Finance: Excel Formulas & Skills You Need To Know – Vena
- Excel for Finance | Excel Financial Formulas Cheat Sheet
- Mastering Financial Modeling: A Professional’s Guide to Building Financial Models in Excel Book – EVERYONE – Skillsoft
- Financial Modeling Guide | Excel Training Tutorial
- Getting Consolidated Data in Excel: The Comprehensive Guide – Datarails
- How to Consolidate Data in Excel – A Comprehensive Guide – BSUITE365
- Advanced Excel Formulas for Effective Data Analysis Techniques
- Excel for Finance and Accounting: Learn How to Optimize Excel Formulas and Functions for Financial Analysis Book – EVERYONE – Skillsoft
- Mastering Advanced Excel for Data Analysis and Financial Modeling
- Excel Dashboards
- The Complete Guide to Excel Skills for Finance Interviews
- Excel Spreadsheets: Mastering the Art of Financial Forecasting with Excel Spreadsheets – FasterCapital
- Excel for Finance: A Guide for Finance Experts
- Excel Macros Tutorial: Step-by-Step Guide for Finance Pros
- Running Macros in Excel for Finance Professionals: Automation Made Simple
- 7 Excel Courses to Improve your Finance Skills- Datarails
- Mastering Excel: The Ultimate Crash Course For Finance
- How to use Excel for financial statement analysis: 8 brilliantly simple tips – Zebra BI
- Excel for Finance — Part 2: Mastering Excel Formulas for Financial Analysis
- What Is a Financial Analyst? A Complete Guide
- 30 Advanced Excel Functions and Formulas for Financial Modeling – 10XSheets
- Microsoft Excel for Data Analysis
- Excel Mastery for Investment Banking: Tips & Tricks for Efficiency | Leland
- A Comprehensive Guide to Excel for Accountants [+ Free Templates]
- Mastering Personal Finance with Excel: A Comprehensive Guide – FormulasHQ